
2002年1月16日
画像のサイズ変更のサポートをしましたが
相手の環境を見ずに電話で説明するのは難しいと…
言い合わせぬ部分や、自分なりの用語の変換して覚えているので…
と言うことで…(画像は縮小しています。)
方法は色々とあると思いますが、OSに標準で
ソフトが付いているので、それで、行います。
画像は分かり難いのですが…

加工する画像の情報を見ます。
JPGで247Kあります。

プログラムからWin OSの標準装備している。
ペイントを選択します。
プログラム ⇒ アクセサリ ⇒ ペイント の順に辿って行きます。
行くと、ちゃんと説明文がでたりしています。
(位置は使っている環境で少し、違うかも知れませんが方法は同じです。)

ペイントを起動させ…
ファイル ⇒ 開く を選択します。

これは開くを選択し、開いた状態ですが。
ちょっと、アイコンが違うと思います。
これは専用の画像を見るソフトが入っているからです。
この時、ファイルの種類を間違って選択していると
画像があるのに見れませんので、自分が保存した画像か
全ての画像を選択し、目的の画像を選んで開きます。

これが開いた状態です。
ちゃんと、目的の画像が開きましたか?

さて、画像の編集に入ります。
編集 ⇒ すべて選択 します。

すべて選択をすると、画像の周りが、点線で囲まれます。
ここで…
変形 ⇒ 伸縮と傾き に行き、画像を縮小します。
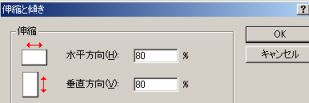
ここでは試しに80%のしてみました。
この時は水平、垂直とも80%にしないと縦と横の大きさが可笑しくなります。

画像を縮小したまま…
ファイル ⇒ 名前を付けて保存 を選択します。

すると、画像の形式を選択します。
色々な形式があるので、目的の形式で保存します。
ここではJPEGが選択されています。
また、名前を同じものにすると、オリジナルの画像を上書きする事になるので
自分で加工した画像が分かる名前にした方が、失敗した時に修正ができます。
ここではオリジナルの名前に「-」を付加し、分かるようにしました。
これで、縮小は終わりです。
下で、画像を確認します。
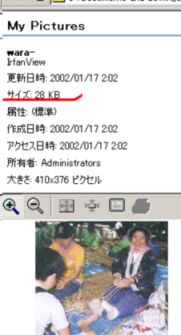
画像の情報を見るとサイズが28Kに成っています。
これなら、ネットで添付で送っても相手も気に成らないでしょう。
その他にも色々な専用ソフトとうがでています。
良質のフリーで扱えるソフトとうも沢山でています。
慣れたら、色々と加工して見ると良いでしょう。
(圧縮して掲載したので分かり難くなりました。)
真空管アンプ・ラジオ自作・工作・修理の為の電子部品 通販 調達 サイト